By default, Scheduler follows the standard booking flow when a guest creates a booking. You can customize the flow to add or skip steps.
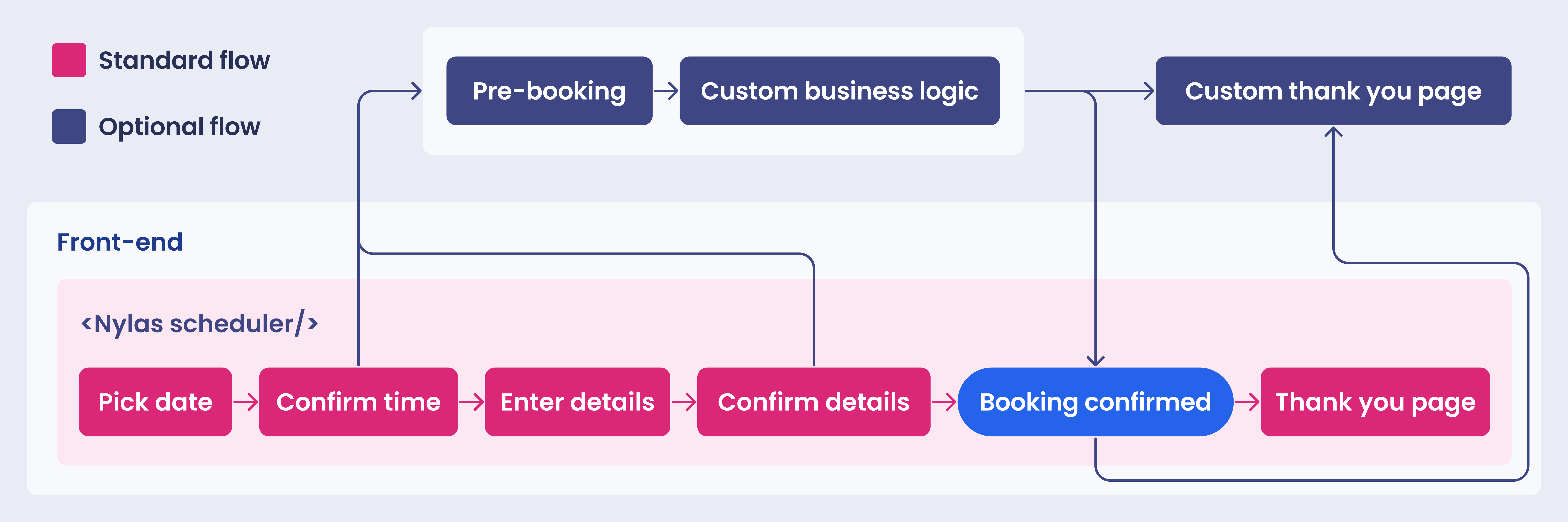
Set up pre-booking
Section titled “Set up pre-booking”You can use pre-bookings to pause the booking flow until the specified action is completed. When you set up a pre-booking, Scheduler adds a placeholder event to the organizer’s calendar, and Scheduler finalizes the booking only when the specified action is completed.
Currently, Scheduler supports organizer-confirmation pre-bookings only.
Set up organizer-confirmed booking
Section titled “Set up organizer-confirmed booking”When you set the booking-type to organizer-confirmation and a guest books an event, Scheduler creates a placeholder event marked [PENDING] on the organizer’s calendar, and sends an email notification with a confirmation link. When the organizer clicks the link, they’re redirected to the confirmation request page, where they can either accept or reject the pre-booking.
If the organizer accepts the pre-booking, Scheduler makes a Confirm Booking request to confirm the booking, and replaces the placeholder event with the actual booking. Scheduler also sends the guest a booking confirmation notification.
If the organizer rejects the pre-booking, Scheduler makes a Confirm Booking request to cancel the booking, and removes the placeholder event from their calendar.
To set up organizer-confirmed bookings, you need to create a confirmation request page and add its URL to your Configuration.
Create confirmation request page
Section titled “Create confirmation request page”To create a confirmation request page, add organizerConfirmationBookingRef to the Scheduling Component and set it to the booking reference for the pre-booking.
<NylasScheduling organizerConfirmationBookingRef="<SCHEDULER_BOOKING_REFERENCE>"/>You can find the booking reference in multiple places: in the rescheduling or cancellation page URL, or in the notifications you receive when you subscribe to the Scheduler notification triggers.
Add confirmation request page URL to Configuration
Section titled “Add confirmation request page URL to Configuration”Now that you have a confirmation request page, you can add its URL to your Configuration using either the Scheduler API or the Scheduler Editor.
Add URL to Configuration using Scheduler API
Section titled “Add URL to Configuration using Scheduler API”To add the confirmation request page URL to your Configuration, make an Update Configuration request. Set the booking-type to organizer-confirmation, and specify the organizer_confirmation_url.
curl --request PUT \ --url "https://api.us.nylas.com/v3/grants/<NYLAS_GRANT_ID>/scheduling/configurations/<SCHEDULER_CONFIGURATION_ID>" \ --header 'Accept: application/json, application/gzip' \ --header 'Authorization: Bearer <NYLAS_API_KEY>' \ --header 'Content-Type: application/json' \ --data '{ "event_booking": { "booking_type": "organizer-confirmation" }, "scheduler": { "organizer_confirmation_url": "https://www.example.com/confirmation/:booking_ref" } }'Add URL to Configuration using Scheduler Editor
Section titled “Add URL to Configuration using Scheduler Editor”You can add the confirmation request page URL to your Configuration by first adding the organizer_confirmation_url property to the Scheduler Editor Component.
<html> <body> <nylas-scheduler-editor />
<script type="module"> // ...Scheduler Editor Configuration ... schedulerEditor.defaultSchedulerConfigState = { selectedConfiguration: { requires_session_auth: false, scheduler: { organizer_confirmation_url: `${window.location.origin}/confirmation/:booking_ref`, cancellation_url: `${window.location.origin}/cancel/:booking_ref`, } } };
... </script> </body></html><NylasSchedulerEditor ...
defaultSchedulerConfigState = { selectedConfiguration: { requires_session_auth: false, scheduler: { organizer_confirmation_url: `${window.location.origin}/confirmation/:booking_ref`, cancellation_url: `${window.location.origin}/cancel/:booking_ref`, }, }, }/>Next, set up an organizer-confirmed booking in the Scheduler Editor. Navigate to the Booking options tab and, under Custom booking flow > When a booking is requested, select Manually accept bookings.
Add confirmation redirect URL
Section titled “Add confirmation redirect URL”Instead of displaying the default booking confirmation in the Scheduling Component, you can redirect guests to a custom booking confirmation page. For example, your custom page could match your branding and include any preparatory steps or materials the guests will need for the event.
You can specify a confirmation redirect URL by either making an API request or adding it in the Scheduler Editor.
Add confirmation redirect URL using Scheduler API
Section titled “Add confirmation redirect URL using Scheduler API”You can specify the confirmation_redirect_url when you make a Create Configuration or Update Configuration request.
curl --request PUT \ --url "https://api.us.nylas.com/v3/grants/<NYLAS_GRANT_ID>/scheduling/configurations/<SCHEDULER_CONFIGURATION_ID>" \ --header 'Accept: application/json, application/gzip' \ --header 'Authorization: Bearer <NYLAS_API_KEY>' \ --header 'Content-Type: application/json' \ --data '{ "scheduler": { "confirmation_redirect_url": "https://www.example.com/booking-confirmed" } }'Add confirmation redirect URL using Scheduler Editor
Section titled “Add confirmation redirect URL using Scheduler Editor”By default, the Scheduler Editor includes an option to add a confirmation redirect URL. Navigate to the Booking options tab and, under Custom booking flow > When a booking is confirmed, select Redirect to a custom URL. Enter your URL and save your changes.