This page explains how to create and configure a Google Cloud Platform (GCP) application to use with your Nylas project.
Before you begin
Before you create your GCP application, you need to plan a couple fundamental parts of your project:
Choose authentication method
First, you need to decide which authentication method works for you: Hosted OAuth or Custom authentication.
If you want to switch authentication methods later, you’ll need to create and set up a new Google provider auth app. Your users will also have to re-authenticate with the new app.
Hosted OAuth is the fastest way to get started. If you’re not interested in customizing your application, or you want to test with a few users, Nylas recommends you use Hosted OAuth.
Custom authentication lets you customize your application’s auth process. This means your users will see your company name instead of “Nylas” on the OAuth screen. If you choose to use Custom auth, you must have an existing Nylas application and a callback URI.
Choose external or internal application
You also need to decide if you want to make your GCP application available to anyone (external) or only users that are part of your organization (internal).
If your GCP app needs to go through Google’s security verification process, create an external application. This option allows users who aren’t from your organization to authenticate with your application. When external users authenticate with your application, they’re shown an “Unverified application” warning.
Google limits unverified external GCP applications to 100 authenticated accounts. To raise this limit, you need to complete Google’s security verification process. For more information, see Google’s official Unverified apps documentation.
If you’re creating a development or production app for internal use only, Nylas recommends you create an internal application. Only users who have accounts within your organization (for example, any user with an @nylas.com email address) will be able to access the application.
Internal GCP applications allow you to skip Google’s verification and security review process. If anyone outside your organization needs to authenticate with your app, you’ll need to go through Google’s security review.
Create Google provider auth app
Nylas recommends you use separate GCP applications for your production and test environments. Even small changes on a verified GCP app could trigger a new verification process. Having a separate app for your test environment gives you flexibility to test without interrupting your production users.
- Go to the Google Cloud Console Create Project page.
- Give your project a name.
- Select your project’s Organization and Location.
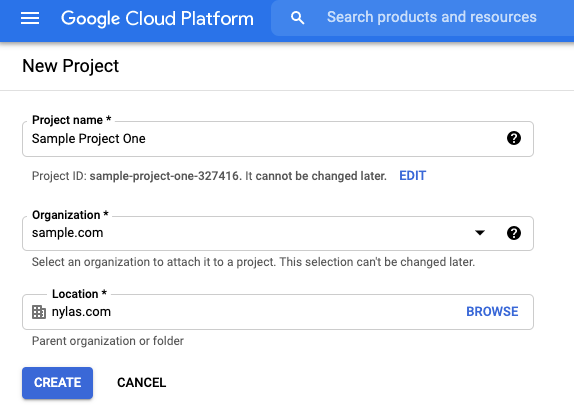
It might take several minutes for Google to create your project. When the process is finished, Google redirects you to the dashboard and displays a Create Project notification.
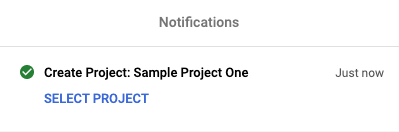
Enable required APIs
You need to enable certain APIs for your Google provider auth app to work with Nylas:
- From the Google Cloud Platform dashboard, select APIs and services.
- Click Enable APIs and services.
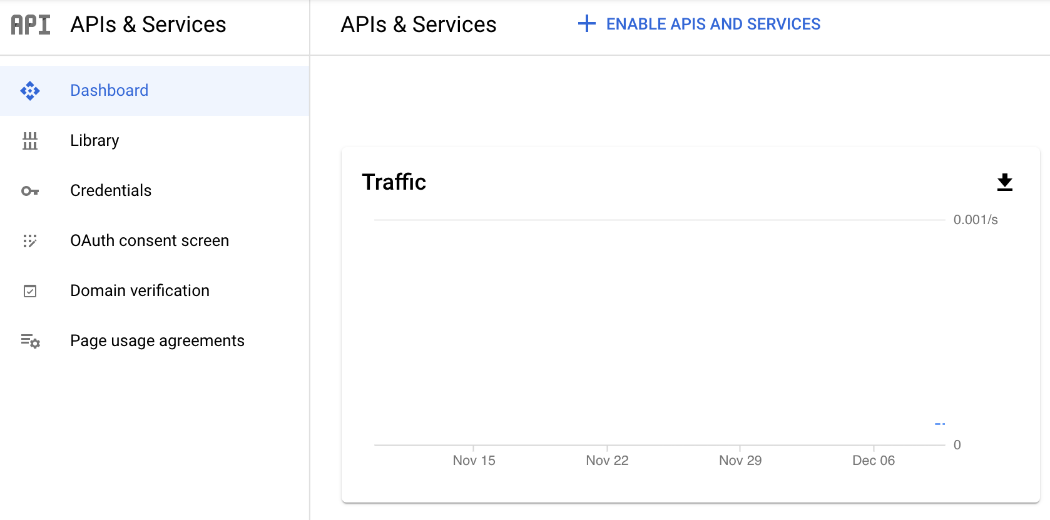
- Search for and enable the following APIs:
- Gmail API: Required to read and send messages. Also required for the Threads, Drafts, Folders, and Files endpoints.
- People API: Required to use the Contacts endpoints.
- Admin SDK API: Optional. Grants access to room information for calendar events.
Google authentication scopes
You might need to take extra steps to comply with Google’s OAuth 2.0 policies and complete their verification process before you can publish your GCP project.
Be sure to request the most restrictive scopes that you need for your project. If you request any of Google’s restricted scopes, Google will require your application to complete a security assessment. This could extend your verification timeline significantly, or cause Google to fail your review.
For more information, see Nylas’ Google verification and security assessment guide.
Nylas doesn’t allow the all-access mail.google.com scope. This scope grants complete access to all Gmail features. Google automatically rejects verification for applications that include it, and makes you break down the access into individual, more granular scopes to complete verification.
| Google scope URI | Description |
|---|---|
https://www.googleapis.com/auth/userinfo.email | Required Google scope. |
https://www.googleapis.com/auth/userinfo.profile | Required Google scope. |
openid | Required Google scope. |
https://www.googleapis.com/auth/gmail.modify | Read, compose, and send messages from a Gmail account. |
https://www.googleapis.com/auth/gmail.readonly | View messages. |
https://www.googleapis.com/auth/gmail.labels | View and edit Gmail labels. |
https://www.googleapis.com/auth/gmail.compose | Create drafts and send messages. |
https://www.googleapis.com/auth/gmail.send | Send messages. |
https://www.googleapis.com/auth/calendar | View, create, edit, and delete calendars and events. |
https://www.googleapis.com/auth/calendar.readonly | View calendars and events. |
https://www.googleapis.com/auth/calendar.events | View and edit events on all calendars. |
https://www.googleapis.com/auth/calendar.events.readonly | View events on all calendars. |
If your GCP project uses the gmail.readonly or gmail.labels scopes, you need to set up Pub/Sub. This ensures that you get real-time updates from your app.
Automatically include previously granted scopes
Nylas includes Google’s include_granted_scopes feature flag when authenticating with Google OAuth 2.0. This feature flag tells Google to include any scopes that the user already approved on the specific GCP app (assuming the scopes are still valid). This simplifies the auth process for your users, because they’re no longer required to re-select the scopes they already approved when they authenticate again.
Configure Google OAuth page
You can configure the OAuth page for both internal and external GCP applications. This is the page that your users are directed to when they authenticate with your Nylas application.
Configure internal OAuth page
- From the Google Cloud Platform dashboard, select OAuth consent screen.
- Choose the Internal user type and click Create.
- Fill out the required OAuth consent information and enter
nylas.comas an Authorized domain. - Click Save and continue.
- Select Add or remove scopes, and add the
.../auth/userinfo.email,.../auth/userinfo.profile, andopenidscopes. - Select the scopes needed for your application.
- Review the Summary and ensure the information is correct.
Configure external OAuth page
- From the Google Cloud Platform dashboard, select OAuth consent screen.
- Choose the External user type and click Create.
- Fill out the required OAuth consent information and enter
nylas.comas an Authorized domain. - Click Save and continue.
- Select Add or remove scopes, and add the
.../auth/userinfo.email,.../auth/userinfo.profile, andopenidscopes. - Select the scopes needed for your application.
- Skip the Test users step for now.
- Review the Summary and ensure the information is correct.
- Click Back to dashboard.
- Under Publishing status, click Publish app.

When you publish your Google provider auth app, you must authorize your users with the Nylas APIs instead of adding them to Google individually as test users. The app is listed as unverified until you complete Google’s security review process.
Create Google application credentials
You need your GCP app’s client ID and client secret to use the application with the Nylas APIs.
- From the Google Cloud Platform dashboard, select Credentials.
- Click Create credentials and choose OAuth client ID from the list.
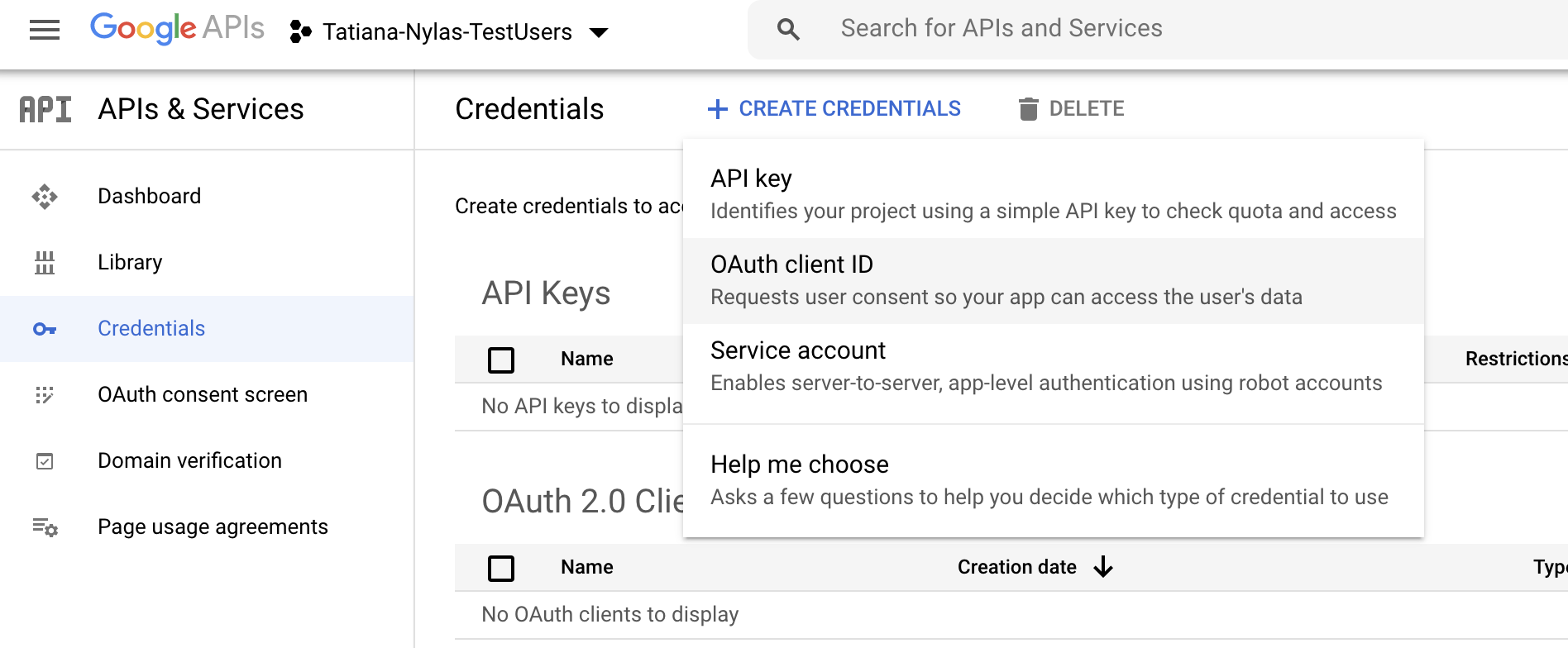
- Set the Application type to Web application.
- Give the application a name.
- Update the Authorized redirect URIs:
- U.S. Hosted auth:
https://api.us.nylas.com/v3/connect/callback - E.U. Hosted auth:
https://api.eu.nylas.com/v3/connect/callback - Custom auth: Your project’s callback URI.
- U.S. Hosted auth:
- Click Create. The client ID and secret are displayed in the OAuth client created notification.
Be sure to save your client ID and secret somewhere safe, like a secrets manager. For best practices, see Storing secrets securely.
Add Nylas to your Google application
Nylas recommends that you add the Nylas Support team to your GCP app as an application owner. This helps the team diagnose any issues that you might encounter.
- From the Google Cloud Platform dashboard, open the navigation menu and select IAM & admin > IAM.

- Click Add.
- Add
[email protected]as an owner. - Click Save.
Add the “Sign in with Google” button
Your GCP project needs to include a “Sign in with Google” button that meets Google’s branding guidelines. This applies to the OAuth flow for both personal Gmail (@gmail.com) and Workspace email addresses.
For Hosted authentication, Nylas recommends you do one of the following:
- Configure the OAuth login prompt by setting the
promptparameter withselect_providerordetect,select_provider. For more information, see Configuring the OAuth login prompt.- If you add a
login_hintthat’s a personal Gmail or Workspace email address and you don’t configure apromptduring the Hosted auth flow, the user is immediately directed to the Google OAuth screen, without clicking the “Sign in with Google” button. This can result in delays or failure in verification.
- If you add a
- Use the pre-approved “Sign in with Google” button with the “Connect your account” button or other provider login buttons in your application. For more information, see Google’s official Sign in with Google branding guidelines.
For Custom auth, use the pre-approved “Sign in with Google” button with the “Connect your account” button or other provider login buttons in your application.
For more information, see the Google verification and security assessment guide.
Add a connector to your Nylas application
If you plan to use the Nylas Email API with Google, you need to set up Google Pub/Sub before you create a connector. If you don’t plan to use the Nylas Email API with your GCP app (for example, if you’re creating a calendar-only project), you can skip this step.
Your Nylas application communicates with external provider auth apps using connectors. You can create a Google connector by copying the cURL request below and substituting your client ID, secret, and Pub/Sub topic name.
curl -X POST 'https://api.us.nylas.com/v3/connectors' \ --header 'Authorization: Bearer <NYLAS_API_KEY>' \ --header 'Content-Type: application/json' \ --data '{ "name": "google example", "provider": "google", "settings": { "client_id": "<GCP_CLIENT_ID>", "client_secret": "<GCP_CLIENT_SECRET>", "topic_name": "<PUBSUB_TOPIC_NAME>" }, "scope": [ "openid", "https://www.googleapis.com/auth/userinfo.email", "https://www.googleapis.com/auth/userinfo.profile", "https://www.googleapis.com/auth/calendar", "https://www.googleapis.com/auth/gmail.compose", "https://www.googleapis.com/auth/gmail.modify" ] }'