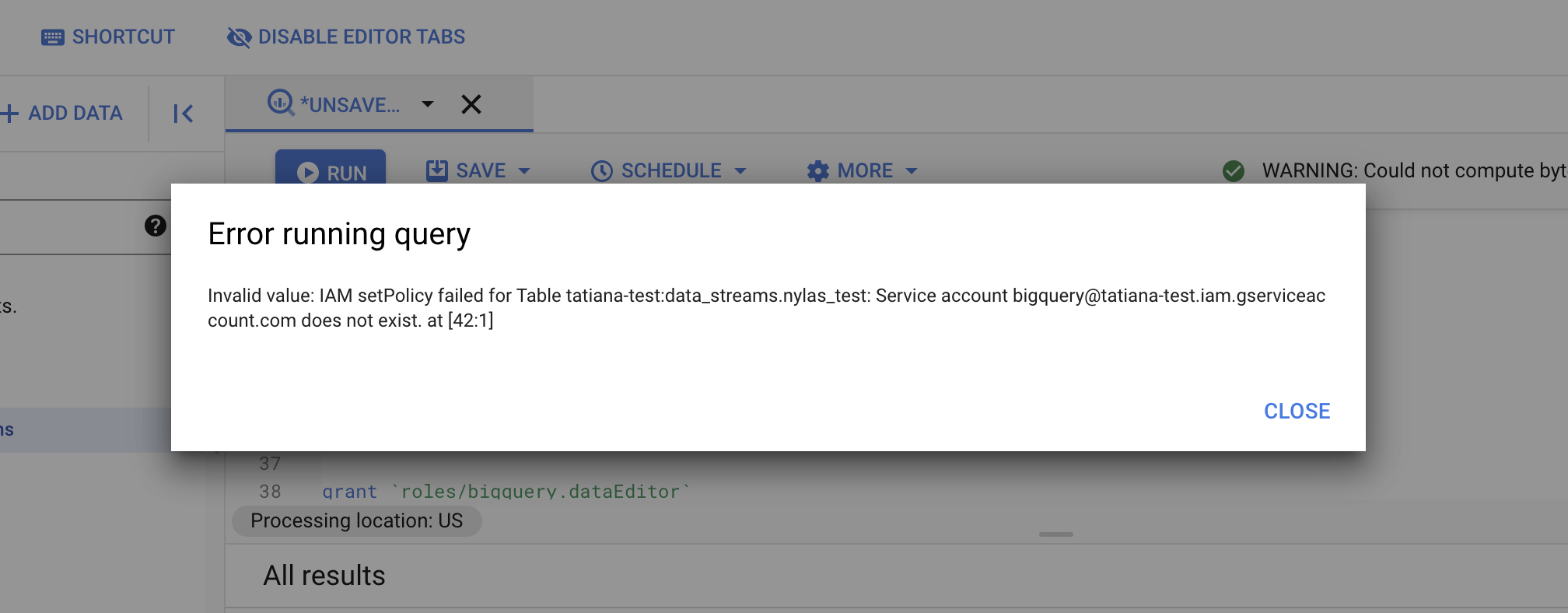Google BigQuery is a data cloud platform designed to simplify building and managing data warehouse solutions.
You’ll learn how to add BigQuery as a Nylas Streams.
Prerequisites
Section titled “Prerequisites”Before you begin, you must create grants and an integration. Nylas recommends you review the following documentation, based on your data needs:
- Read the Google application documentation if you want to stream messages or grants from your connected Google accounts.
- Read the Azure application documentation if you want to stream messages or grants from your connected Microsoft accounts.
- Read the Zoom application documentation if you want to stream meeting transcripts from your connected Zoom accounts.
Create a Service Account
Section titled “Create a Service Account”Create a service account to use with BigQuery.
- Go to IAM & Admin > Service Accounts, then click Create Service account.
- Fill out the Service account details section. This can be anything you want.
- You can skip, Grant this service account access to project and Grant users access to this service account.
- Keep track service account email, you’ll need this in Create a BigQuery dataset.
- Now, you need to create a new key. Click Actions > Manage keys.
- Click Add key > Create new key.
- Choose JSON. The key will automatically download. Keep this safe. You’ll need it in the Create a BigQuery stream step.
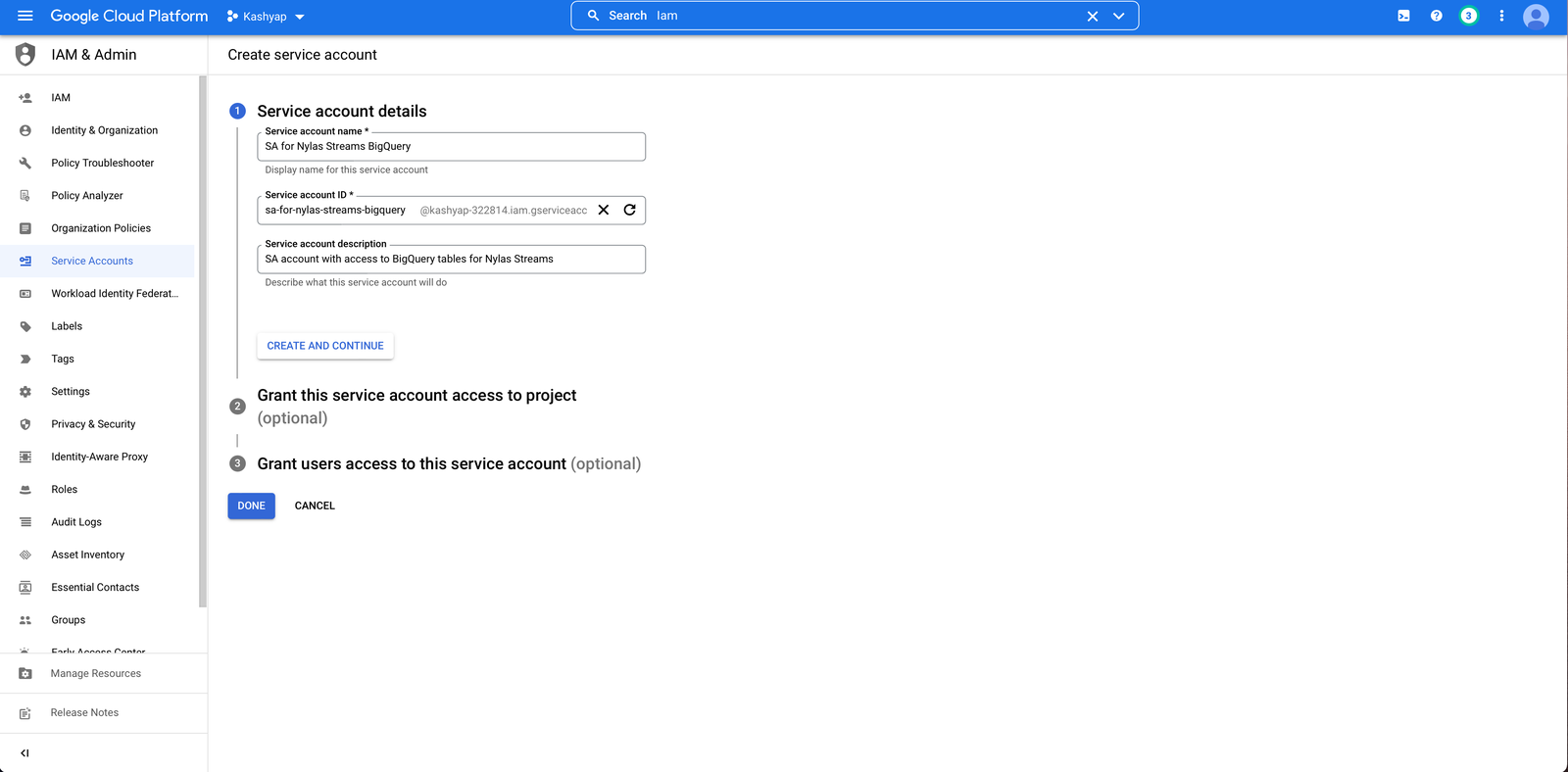
Create the BigQuery Dataset
Section titled “Create the BigQuery Dataset”We’ve created a script that will set up the dataset, tables, and permissions.
- Go to BigQuery in Google Console.
- Run the following script to set up BigQuery for Nylas Streams.
- Replace
your_service_accountwith your own service account email created in Create a BigQuery Dataset. For example,[email protected]. - Do not change the dataset name or table names. Otherwise, your Stream will not work.
- Replace
Do not change the dataset name or table names!
Only edit the service account email.
-- create datasetcreate schema if not exists data_streams;
-- create three tablescreate table if not exists data_streams.message ( id string, grant_id string, subject string, body string, thread_id string, received_at timestamp, _synced_at timestamp);
create table if not exists data_streams.participant( message_id string, type string, name string, email string, _synced_at timestamp );
create table if not exists data_streams.nylas_test( test_data string , _synced_at timestamp );
-- grant proper access to the dataset and tablesgrant `roles/bigquery.dataEditor`on schema data_streamsto "serviceAccount:your_service_account";
grant `roles/bigquery.dataEditor`on table data_streams.messageTO "serviceAccount:your_service_account";
grant `roles/bigquery.dataEditor`on table data_streams.participantTO "serviceAccount:your_service_account";
grant `roles/bigquery.dataEditor`on table data_streams.nylas_testTO "serviceAccount:your_service_account";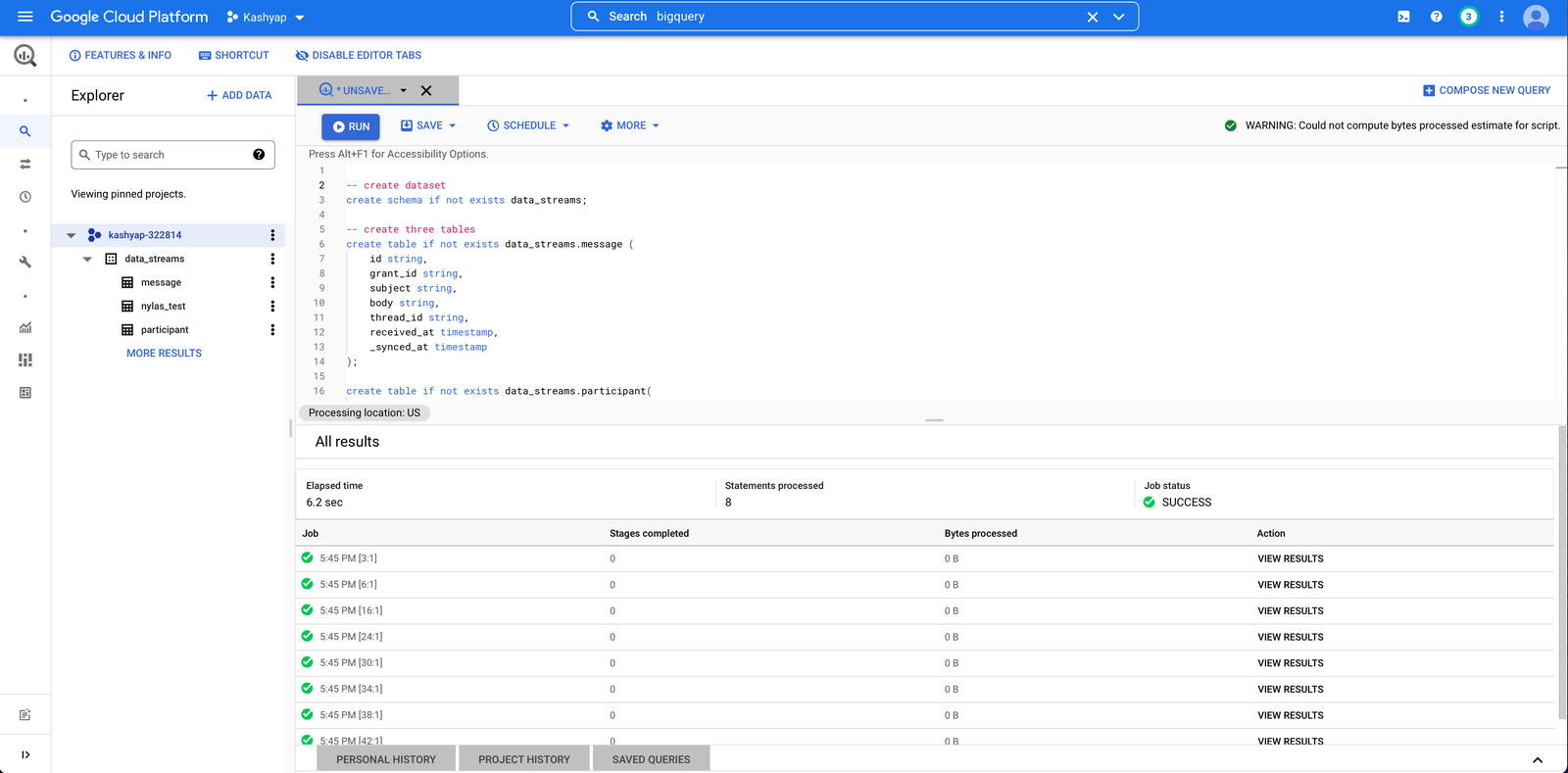
Create a BigQuery Stream
Section titled “Create a BigQuery Stream”You’ll connect your BigQuery data to Nylas.
- Select Streams > Create new Stream. On the next screen, select BigQuery.
- Choose your data source.
- Enter the following information:
- Give your Stream a name.
- Enter the Google Project ID. You can find the ID under Project info on the Google Console dashboard.
- Copy and paste the service account JSON from Create a Service Account into Big Query Service Account Credentials.
- Your dataset name is
data_streams. This must match the schema name and can not be changed.
- Create your Stream. It will take a few minutes for the Stream to activate.
Test Your Integration
Section titled “Test Your Integration”Make sure you’re able to receive data.
Message
Section titled “Message”If you selected message.create as your data source, create a new email message.
Grants
Section titled “Grants”If you selected grants as your data source, you’ll get notifications when a grant expires or when an account is granted access to an Integration.

Troubleshooting
Section titled “Troubleshooting”Streaming insert is not allowed on the free tier
Section titled “Streaming insert is not allowed on the free tier”If you try to set up a Stream with a free tier account, Google returns an access denied error. A billing account is required with a payment method to use streams.
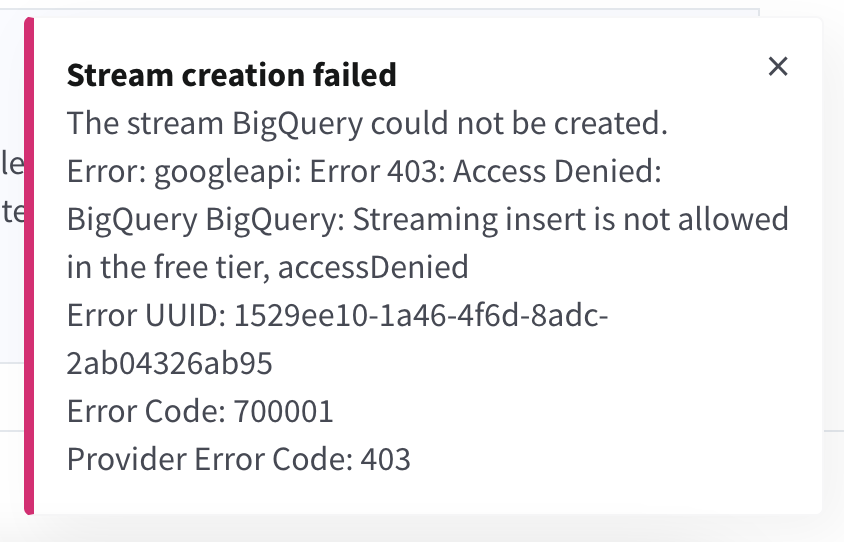
Stream creation failed; Dataset notFound
Section titled “Stream creation failed; Dataset notFound”The BigQuery dataset name in the dashboard must be data_streams.
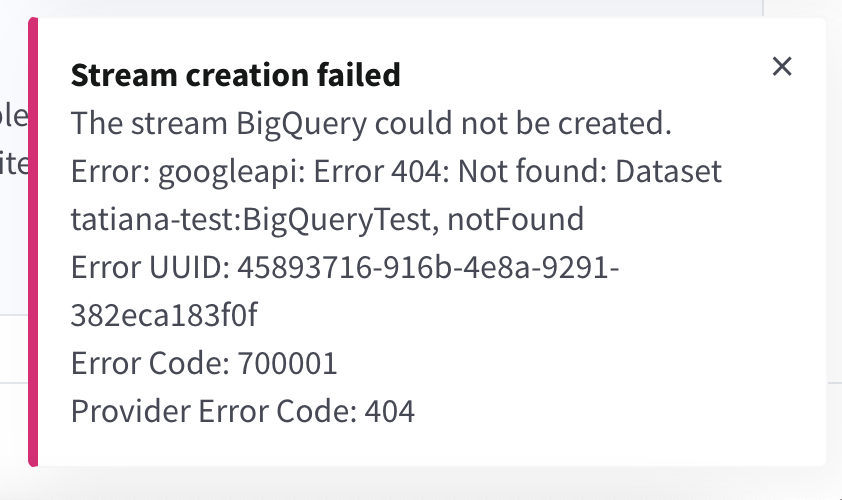
Stream creation failed; Invalid dataset name
Section titled “Stream creation failed; Invalid dataset name”The BigQuery dataset name in the dashboard must be data_streams.
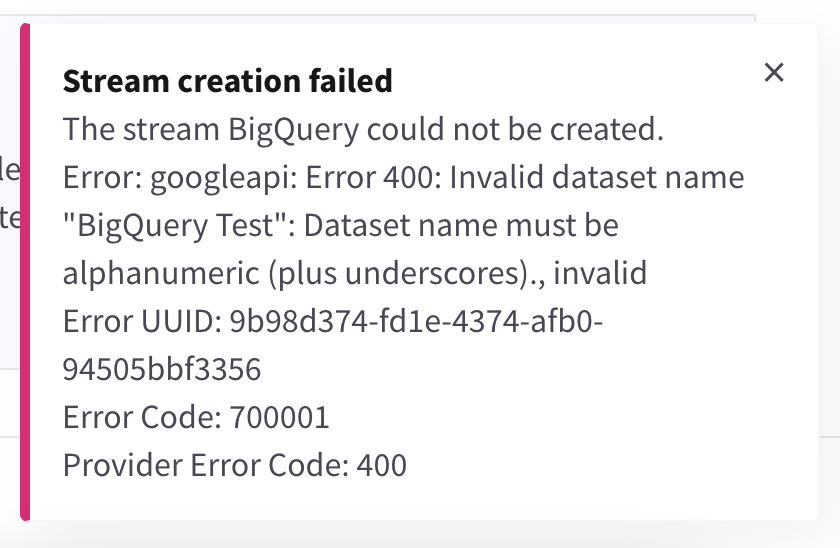
Invalid value: IAM setPolicy failed for Table
Section titled “Invalid value: IAM setPolicy failed for Table”When replacing your_service_account with the service account email, remove any spaces between serviceAccount: and your_service_account. For example, TO "serviceAccount:your_service_account";