You can send transcripts of your Zoom meetings to one of our data streams.
Setup Your Zoom App
Section titled “Setup Your Zoom App”You’ll setup your Zoom app, add the correct scopes, and get your client ID and secret ready for the Nylas dashboard.
Step 1: Create a Zoom OAuth App
Section titled “Step 1: Create a Zoom OAuth App”First, create your Zoom OAuth application:
- Browse to the Zoom Marketplace.
- Hover over Develop in the top-right corner of the page, and select Build app.
- Click Create in the OAuth tile.
- Enter the App name.
- Select either Account-level app or User-managed app.
- Set the Would you like to publish this app on Zoom Marketplace? toggle to No.
- Click Create.
Step 2: App Credentials
Section titled “Step 2: App Credentials”- Keep the client ID and secret somewhere secure. You’ll need them during Create a Zoom Integration.
- Add a Redirect URL for OAuth. The URL should be where users are taken after they authenticate against your application. You’ll use it again while Creating a Zoom Integration with Nylas.
- Add the redirect URL to the OAuth allow list
- Allow list the streaming URL for Nylas.
https://uc1-stg-zns-mt.nylas.com/messages.
Allow list your redirect URL
If you don’t allow list your redirect URL, authentication will fail.
Step 3: Information
Section titled “Step 3: Information”Fill in the following fields:
- App name
- Short description
- Long description
- Company name
- Developer contact information
Step 4: Feature
Section titled “Step 4: Feature”- Toggle Event subscriptions and click Add Event Subscription.
- Give the subscription any name.
- For both production and development use the URL:
https://uc1-stg-zns-mt.nylas.com/messages.
- Add the event Recording > Recording Transcript files have completed.
- Decide if you want all users on the account to have transcripts recorder or only those who have installed the app.
Step 5: Scopes
Section titled “Step 5: Scopes”You’ll notice a scope is already added from recording. The scope was automatically added for the event. Do no remove this scope. Add the following scope:
- user_info:read- user:read- user:read:adminStep 6: Finish App Setup
Section titled “Step 6: Finish App Setup”You don’t need to install you app or add the local test information.
Create a Zoom Integration
Section titled “Create a Zoom Integration”- Click on Integrations in the dashboard and click on Set up integration.
- Choose Zoom Account.
- Give your integration any name.
- Enter the Zoom client ID and secret from Step 2: App Credentials
- The redirect URI is already filled in for you. You don’t need to add another.
- How long the user authentication URLs are valid for. The default is 12 hours.
Create a Grant
Section titled “Create a Grant”First, you need to grant the email account access to your integration:
- Go to the Nylas Dashboard and select Grants.
- Click Add Grant.
- Enter the email address that you want to create a grant for.
- Repeat steps 2 and 3 for each email address you want to get data for.
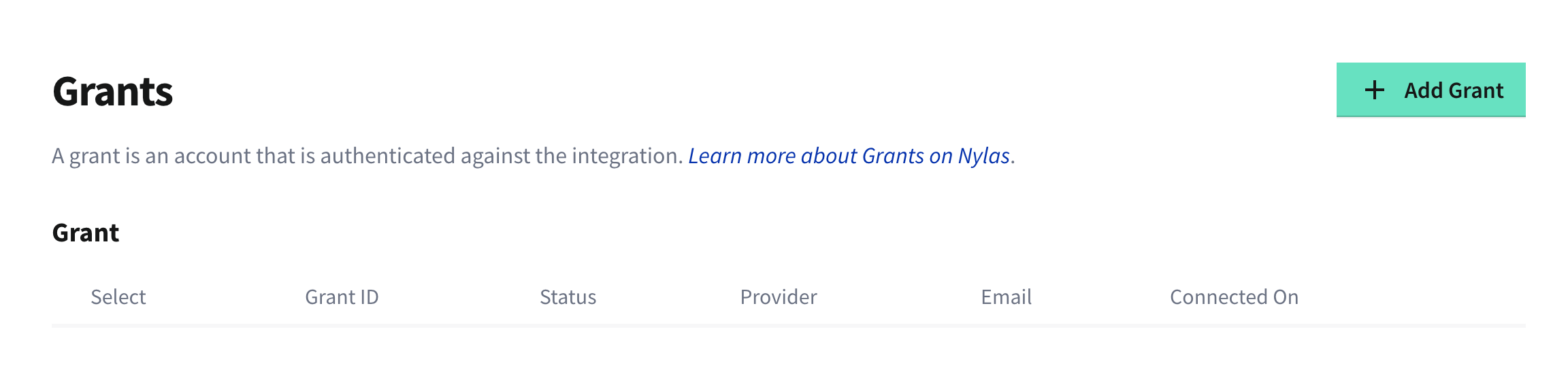
What’s Next
Section titled “What’s Next”Choose which provider you want to stream data to. You can learn more about the supported data types and connectors offered.